Теперь, когда ваш монитор настроен, остается научиться обеспечивать верную экспозицию при съемке.Автоматика современных фотоаппаратов изощрена и продолжает совершенствоваться, однако рассчитывать на умного гномика можно лишь с целым рядом оговорок.

Эта картинка была снята в сумерки. Об этом можно догадаться по смазанным в движении машинам: поскольку умный гномик видит свою задачу в том, чтобы обеспечить некий оптимум яркостей, он выбирает относительно длительную выдержку, из-за чего автомобили в кадре смазываются. Если мы знаем, чего хотим, нам не след волочиться за компьютером. А что бы лучше разобраться, давайте вникнем в суть понятия экспозиции. Экспозиция это математическое произведение освещенности на время: Е = L t , где L – освещенность, измеряемая в люксах (лк), а t ‑ время в сек.
В практике фотографии шкала обычно нормируется долями секунды, и ряд выглядит следующим образом: 2; 4; 8; 15; 30; 60; 125; 250; 500; 1000; 2000 и т.д. Что означает эта череда цифр? Все очень просто: эти числа ‑ знаменатели обычной дроби ½; ¼ и т д. от целой секунды до ее тысячных долей. Сама целая секунда обозначается 1″ (таким же образом выглядят более длительные выдержки ‑ 2″ ; 4″ и т.д.). Присмотревшись к этому ряду, каждый легко поймет, здесь имеет место двукратное изменение выдержки.
Некоторый незначительный «сбой»: 8 – 15, или 60 – 125 существенной роли не играет, но позволяет строить ряд проще, избегая сложных для запоминания чисел 16, 32, 64, 128, 256, 512, 1024 и т.д.
Короче говоря, мы видим тут изменения по закону экспозиционной ступени.
Вообще-то время можно измерять и в других единицах. Так кожа людей европеидной расы темнеет под воздействием солнечного света. Но тут экспозиция будет измеряться десятками минут и даже часами. С другой стороны, мы наблюдаем обратный процесс: осветление, выцветание и даже отбеливание многих материалов, например тканей, но тут время действия солнечных лучей длится многими часами и даже сутками.
Увеличить экспозицию можно и удлинив время, и усилив свет, а также изменив одновременно оба множителя.
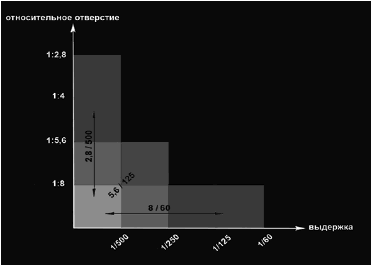
По этому графику легко понять, что экспозиция может быть сохранена «встречным» изменением выдержки и освещенности (здесь экспозиция представлена как площадь).
Теперь о чуть более сложном. Как варьируется другой параметр экспозиции – освещенность. Она может быть изменена за счет диафрагмы. Эта диафрагма состоит из лепестков, которые открываются и закрываются, загораживая ход лучей в камеру.
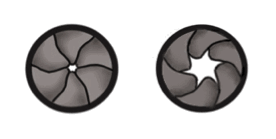
Такая конструкция диафрагмы называется «ирисовой» (поскольку напоминает по форме лепестков цветок «Ирис».) Экспозиционный ряд диафрагмы выглядит так: 1 ; 1,4 ; 2 ; 2,8 ; 4 ; 5,6 ; 8 ; 11 ; 16 ; 22 ; 32. Это тоже ‑ знаменатели дробей в числителе которых стоит единица. Сия дробь (1:1 ; 1:1,4 ; 1:2 ; 1:2,8 ; и т.д., вплоть до 1: 32) выражает отношение диаметра входного зрачка объектива к фокусному расстоянию. Чем больше фокусное расстояние при том же зрачке, тем, естественно, темнее в камере. Как в комнатах разной протяженности, но с одинаковыми окнами, чем дальше от «окна» объектива пленка или матрица, тем меньше света попадает туда, то есть, тем меньше экспозиция. Представленный ряд значений диафрагмы тоже построен по закону экспозиционной ступени.
«Позвольте! – возмутится внимательный человек, ‑ ведь в этом ряду числа меняются не двукратно». Объясняю. Световой поток варьируется пропорционально площади входного зрачка, а площадь измеряется через квадрат диаметра. Как известно из курса очень средней школы, площадь круга ‑ S = πr2 , где r – радиус, равный =½d – диаметра входного зрачка, а π ≈ 3,14 ‑ постоянная величина, известная даже древним грекам. Следовательно, приведенный выше ряд действительно выражает удвоение функции, то есть изменение по закону экспозиционной ступени.
Эта дробная величина (заметьте, что здесь дробь пишется через знак деления «:») показывает «светосилу» объектива, а вся дробь целиком носит название «относительное отверстие», и его цифры не имеют наименования мерности, поскольку являются частным от деления величин, из коих обе (и диаметр, и фокусное расстояние) измеряются в мм, то есть показывает кратность.
Оба ряда экспозиционных параметров целесообразно вызубрить наизусть.
Хотя в автоматизированных камерах экспозиционные параметры изменяются (умным гномиком) через 1/3 ступени, зная основной ряд, легко понять, что, скажем, 100 лежит между 60 и 125, ближе к 125.
Осталось разобраться с понятием чувствительности. Технический прогресс в этом деле очевиден. Лет 40 назад высокочувствительной считалась пленка в 200 ед. ISO (измеряется чувствительность в единицах ISO), а сегодня это число стоит вторым от начала шкалы. В настоящее время шкала чувствительности выглядит так: 100, 200, 400, 800, 1600, 3200, 6400.
Теперь несколько слов о «характеристической кривой».
Откроем PhotoShop и, когда он развернется на экране, вызовем любое изображение. Это делается точно таким же способом, как в любой другой программе: «File > Open».
Посмотрите в правый верхний угол. Там ‑ знакомые по другим программам три кнопки, с помощью которых можно закрыть, свернуть и уменьшить/увеличить окно. Проследите, чтобы окно было распахнуто до предела. Если программу открыть не при полном окне, в этом месте появится кнопка с одним прямоугольником, приглашающим по нему кликнуть.
Внимание! Прежде чем работать с изображением, дабы не покалечить оригинал, сделайте его дубль. В командной строке кликнете левой клавишей мыши на позиции «Image», и в выпадающем меню опцию «Duplicate» (в некоторых версиях PhotoShop ‑ эта опция именуется «Copy»). Иногда она спрятана под нижней строкой «Show All Menu Items». И сейчас же на экран выскочит точная копия изображения с тем же названием, но с добавкой copy.
Можно задать картинке другое имя. Для этого через «File» выбираете опцию «Safe as…» и вводите новое имя (дальше как обычно). Оригинал при этом сохраняется.
Теперь путем «Image > Adjustments > Curves» открываете окно:
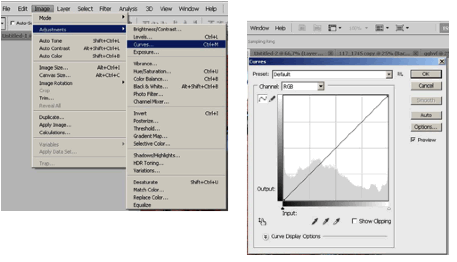
Это и есть то, что нам нужно. Что этот график означает? Заметьте, что под нижним левым углом начинается уже знакомый нам оптический клин, но не поделенный на ступени, а плавно изменяемый из темноты к свету. Точно такой же клин – слева. Нижний – это свет на входе, а левый – на выходе.
(Сереньким под кривой изображена пиктограмма распределение светов в кадре «Levels».)
Чтобы сделать уступку тем, кто выбрал для себя не цифровую камеру, а предпочел пленку, отмечу, что у них «выход» ‑ инверсирован: чем ярче свет, тем чернее негатив.
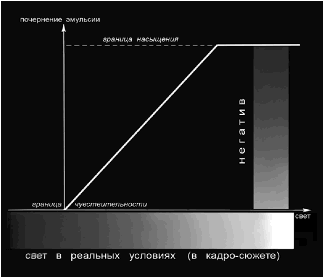
Свет прибавляется от тьмы к высокой яркости, а негатив становится от этого все более черным, теряя прозрачность.
Те, кому язык графиков кажется сложным, не пугайтесь. Не было случая, чтобы хоть кто-то у меня этого не понял. Въезжают все, даже те, кто с криком «Я все равно не пойму!» отбиваются ногами.
Чтобы стало понятнее, расчленю прирост освещенности на входе по ступеням экспозиции. Вначале (слева) освещенность прибавляется, но этот свет недостаточен, чтобы на него как-то среагировал чувствительный материал (в кадровом окне). Потом, наконец, фотопленка или матрица отзываются на свет. И дальше это влияние прогрессирует. Но обращаю ваше внимание на то, что линейность влияния света на светочувствительный элемент соблюдается не везде: вначале оно – меньше, а постепенно нарастает. Поэтому график называется «характеристическая кривая».
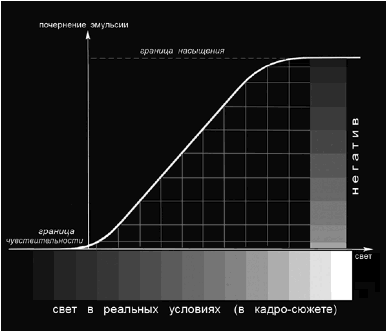
То же наблюдается и у зоны насыщения: почернение не отрубается не высокой ноте, а сначала сбавляет ход. Это видно по тому, как меняются размеры отображения ступеней (справа). Так что мы имеем перед собой характеристику с двумя искривлениями: в начале и в конце. По изменению почернения видно, что оно растет непропорцонально.
На самом деле все обстоит гораздо хуже: та часть характеристической кривой, которая здесь изображена прямолинейной – тоже кривовата. Больше того, в условиях избытка имеет место срыв, когда у светочувствительного элемента наступает слепота. Это явление называется «соляризация». Соляризацией грешат и пленки и матрицы.
Примерно так мы глохнем от слишком громкого звука, но чаще не навсегда. И слепота в кадровом окне не распространяется на весь кадр (правда, не рекомендую экспериментировать, долгое время, направляя камеру на солнце).
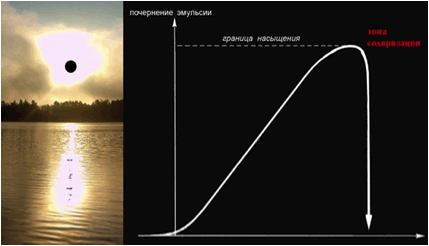
Наклон кривой характеризует контрастность. Если он меньше 45º, прирост света должен был бы отобразить бόльший диапазон, а если наклон довести до максимума, система начнет работать в «ключевом» режиме ‑ включено-выключено, без полутонов. Вполне допустимо сказать, что контрастность выражается тангенсом угла при характеристической кривой (ее усредненном значении).
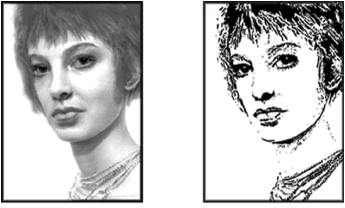
Кто-то возразит мне: дескать, кривизна характеристики не имеет отношения к цифровой фотографии. Вот на приведенной выше картинке «Curves» она прямая. Имейте в виду, что прямизна линии, проведенной из нижнего левого угла в правый верхний ‑ обманчива. Вы имеете возможность убедиться в этом, произвольно меняя ее форму (эта линия изгибается как упругая пружина; чтобы закрепить ее в каком-то месте, следует там кликнуть; а ликвидировать точку закрепления проще всего, сдвинув в угол). Попробуйте позагибать эту кривую в разные стороны. Эта власть над изображением, я надеюсь, доставит вам удовольствие. Но после того, как вы зафиксируете полученные результаты (обычным способом «Save as…»), вызвав деформированную картинку вновь, обнаружите, что в окошке «Curves» ваша причудливая кривая вновь стала прямой. Сделайте выводы. Под стабильной идеальностью может скрываться все что угодно.
В этом окне есть еще много чего. Вы имеете право испробовать все, что там обнаружите, только не забывайте делать копии.
Существует множество букварей, рассказывающих о возможностях программы PhotoShop. Они достаточно подробны. Но, к сожалению, многие из них грешат одним недостатком: там нелегко разыскать именно то, что в данную минуту вам нужно, а выучить все «прежде чем» и «до того как» трудновато. Поэтому я предприму достаточно наглую попытку кое-что поведать тут предельно лапидарно.
Первое:
Регулировка яркости и контраста изображения осуществляется через то же выпадающее подменю, что и «Curves». Это опция «Brightness/contrast».
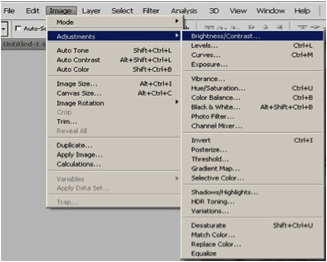
Локально высветлить или, наоборот, затемнить отдельные участки картинки можно посредством инструментов «Burn Tool» (пиктограммка изображает заслонку с дыркой, образуемую рукой, через котороую при печати через увеличитель дополнительно засвечивали участок изображения, который хотелось пропечатать сильнее) и «Dodge Tool» (пиктограммка изображает маску-заслонку, которую при печеати через фотоувеличитель загораживали проекцию детали, которую хотелось высветлить). Все инструменты удобно расположены на специальной панели, запускаемой через «Window > Tools», которую легко перетащить в любое удобное для вас место на экране. Ктому же ее можно перенастраивать:
|
|
меняя в ней число колонок, выстраивая инструменты либо в две, либо одну колонку (а в некоторых версиях и укладывая ее горизонтально). Все этот нужно, для того, чтобы больше пространства освободилось для картинки. Размер пятна воздействия при этом выбирается через опцию «Brush» в строке задействованных инструментов (вторая верхняя строка экрана, ниже большой командной строки).
|
Заметьте, помимо круглых пятен разных диаметров с размытым или четким краем, там есть и целый ряд причудливых форм.
В большинстве версий PhotoShop затемнение участков картинки (с помощью «Burn…») сопряжено с «утеплением», а осветление – с «охлаждением» цвета.
Второе:
Для целевой обработки какого-то участка изображения можно вычленять его предварительно инструментами (на той же панели) «Rectangular Marquee Tool» и «Elliptical Marquee Tool». Первый из них позволяет выделить произвольный кусок прямоугольной формы, а второй овалами. Оба инструмента находятся один под другим и активизируются прикосновением курсора (при этом всплывают их наименования). Выделенная зона ограничивается «ползущей линией», получившей в обиходе название «муравьиная тропа». Видоизменить выделенную зону можно, прибавив к ней, или вычеркнув из нее участок. При нажатой «Shift» новый участок присовокупляется к выделенному прежде, а при нажатой«Alt», наоборот, из уже выделенной «вычеркивается» вновь выделяемый участок. (Затвердите этот прием.) Варьируя их, удается создать пятно выделения любой формы.
Упразднить выделение легко через опцию «Select > Deselect». В том же выпадающем меню есть команды «Reselect» ‑ восстановить выделение (после того, как оно было упразднено) и «All», с помощью которой выделяется вся картинка целиком. Кроме того, там есть еще «Inverse». С помощью этой команды можно радикально поменять зоны выделения на обратные: то есть все выделенное прежде уходит из под нашего влияния, а то, что оставалось не выделенным, становится зоной воздействия.
Все это трудновато заучить наизусть теоретически. Рекомендую начать править какое-то свое изображение, но не позабудьте сделать дубль!
Еще один способ вычленения более сложной формы осуществляется с помощью инструмента «Лассо», вернее сказать, трех разных лассо: Poligonal lasso, Magnetic Lasso и просто Lasso – они различаются способами их применения. Эту опцию найдете там же, чуть ниже.
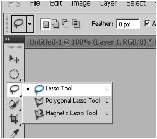
Чтобы обвести контур простым лассо, нужно проявить безошибочную твердость руки. А «магнитное» лассо само «приклеивается» к четкому контуру предмета, что удобно в тех случаях, когда налицо резко очерченный силуэт. Лично я чаще использую «полигональное лассо». Кликнув мышкой в какую-нибудь точку изображения, отпускаешь кнопку и ведешь курсор до ближайшего поворота (при этом за курсором тянется прямая линия, а на углу повторяешь «клик», и т.д., пока контур ни обойдет всю фигуру. Вернувшись к исходной точке, замыкаешь контур (вокруг которого появляется «муравьиная тропа». Чтобы в конце обводки упростить попадание в начало, можно закончить процедуру двойным щелчком мыши.
На той же панели инструментов чуть ниже отыщется «Magic Vend Tool/Волшебная палочка» ‑ очень полезный инструмент, с помощью которого тоже можно выделить фрагменты изображения, ткнув ею в любую деталь. С помощью «Волшебной палочки» легко выкинуть из выделенного раньше участка какие-то чужеродные фрагменты, и вообще осуществлять выделения, не прибегая к «Lasso» или к другим перечисленным выше инструментам. «Широту» яркостей захватываемого «Magic Vend» участка можно регулировать, устанавливая «процент» в маленькой форточке верхней строки управления инструментами «Tolerance» (чем меньше цифра, тем уже выделенный диапазон плотностей).
Сверху на панели настройки инструментов найдите «форточку», обозначенную «Contiguous». Если там стоит галочка, то кликнув «волшебной палочкой» по какому-то участку, вы можете выделить одинаковые/близкие плотности только в одном этом локальном участке. Если же ликвидировать там галочку (простым кликом), то по указанию «волшебной палочкой» активизируются участки близкой плотности на всем изображении. (Восстанавливается галочка повторным кликом). С остальными значками разберетесь сами, когда подоспеет нужда.
Второе:
Что можно делать с выделенным участком?
Его можно высветлять либо уплотнять, а также управлять его цветом.
Цвет в рамках выделенной зоны (или на всем пространстве изображения целиком) можно корректировать через опцию «Color Balance…». Три строки с регуляторами-ползунками: «Cyan ‑ Red» (голубой ‑ красный), «Margenta - Green» (пурпурный – зеленый) и «Yellow-Blue» (желтый – синий) позволят избавиться от избыточного цветового оттенка. Обычно достаточно ввести поправку если не по одной, то по двум цветовым парам.
|
|
Red - Green – Blue справа, являютсяосновными цветами (потому-то и система называется RGB), слева им противостоят дополнительные цвета – (Cyan - Margenta - Yellow). Движок между цветами в момент активизации «Color Balance» стоит посередине. |
Поиграть с «Color Balance» рекомендую. Это даст Вам больше, чем подробнейшая лекция о системе RGB.
Упомяну заодно про соседние опции: «Brightness/contrast» и «Hue/Saturation…». С помощью которых можно управлять яркостью и контрастом, а также снизить, или, наоборот, усилить насыщенность цвета в картинке.
Не хотелось бы перегружать эту и без того очень насыщенную лекцию. О многом прочтете где-нибудь самостоятельно. Однако есть ряд важных подробностей, умолчать о которых просто не имею права. Поэтому ‑
Третье:
Еще несколько инструментов на той же панели: инструментов (где вы уже познакомились с «Rectangular / Elliptical Marquee Tool», «Lasso…», «Brush…», «Dodge / Burn…») расположены еще «Move Tool», «Magic Vend Tool / Волшебная палочка»).
«Crop Tool» ‑ ножницы, очень нужный инструмент, чтобы отрезать (и выкинуть) лишние части изображения с периферии кадра. Отсюда выражение «кадрирование ножницами».
«Move Tool» это просто кнопка, задействовав которую вы получаете возможность сдвигать выделенную область с помощью клавиш со стрелками на клавиатуре. (Маленькая подробность: если «Move Tool» не задействована, этими же стрелками можно сдвигать выделенную область, иногда это нужно.)
«Clone Stemp Tool / Штампик». С помощью этого инструмента можно переносить на другое место любые фактуры. Прижав клавишу «Ctrl», касаетесь курсором того участка на снимке, откуда хочется позаимствовать фактуру, тыкаете затем курсором туда, куда нужно. Эту область вы можете предварительно выделить, или, если хотите, это может быть другой слой. Попробуйте. Вам понравится.
«Hand Tool» ‑ рука, активизировав этот инструмент можно сдвигать изображение внутри кадрового поля (если картинка так сильно увеличена, что не помещается в рамку с управляющими элементами «прокручивания»).
Вот тут не избежать разговора о масштабе изображения. В выпадающем меню «Image» найдите опцию «Image size». При ее активизации откроется транспарант, в котором вы найдете размеры изображения и его разрешение в пикселах. Размерность показанных количеств можно выбирать по вкусу. Лично я предпочитаю иметь дело с сантиметрами. Посмотрите на три маленькие форточки слева внизу. «Галочки» в них (почему-то их называют «флажками») влияют на форму изображения. Ничего больше не стану объяснять. Поиграйте с ними собственноручно. Добавлю только, что лично я считаю достаточным для полиграфического воспроизведения иметь 300 пиксел на дюйм, а для печати в выставочном формате – 150 пиксел на дюйм.
Реализуемый на экране масштаб регулируется цифрами, которые вы можете произвольно выбирать в крохотной форточке внизу рамки. Точно такая же цифра появляется в рамке окна «Navigator», где видимая (вместившаяся в рамку) часть картинки обрамлена красной границей. Чтобы активизировать эти форточки достаточно двойного клика на цифрах.
И наконец, обращаю ваше внимание на другие расположенные справа окошки. Из них самыми насущными являются «History». Где шаг за шагом воспроизводятся все ваши действия. Если результат разочаровал, вы можете вернуться на любое число шагов, и оттуда начать все сызнова. (Строго говоря, количество реализуемых шагов определяется объемом памяти вашего компьютера.)
Потом, когда освоитесь в программе, важными для вас станут и другие окна, которые вы можете вызвать (и задвинуть обратно в небытие) через меню «Window» в командной строке.
Напоследок добавлю: не путайте работу с цветом и тоном картинок с калибровкой монитора. При калибровке осуществляется настройка инструмента, а при работе с картинкой вы добиваетесь того, чтобы она выглядела такой, какой вы хотели бы ее видеть.
Может скажете – трудно? А я обещал, что будет легко? Вспомните детство. Что говорила мама? Невкусно, зато полезно.
Более углубленные навыки работы с этой богатой программой получите из других букварей. Здесь я дал minimum-minimorum самого насущного, дабы можно было начинать работу над своими изображениями.
Среди моих знакомых фотографов немало таких, которые с гордостью говорят, что ничего не делают со своими негативами, а просто печатают и посылают на конкурсы и выставки. У меня, признаюсь, так не получается (не получается у меня и позавидовать им).